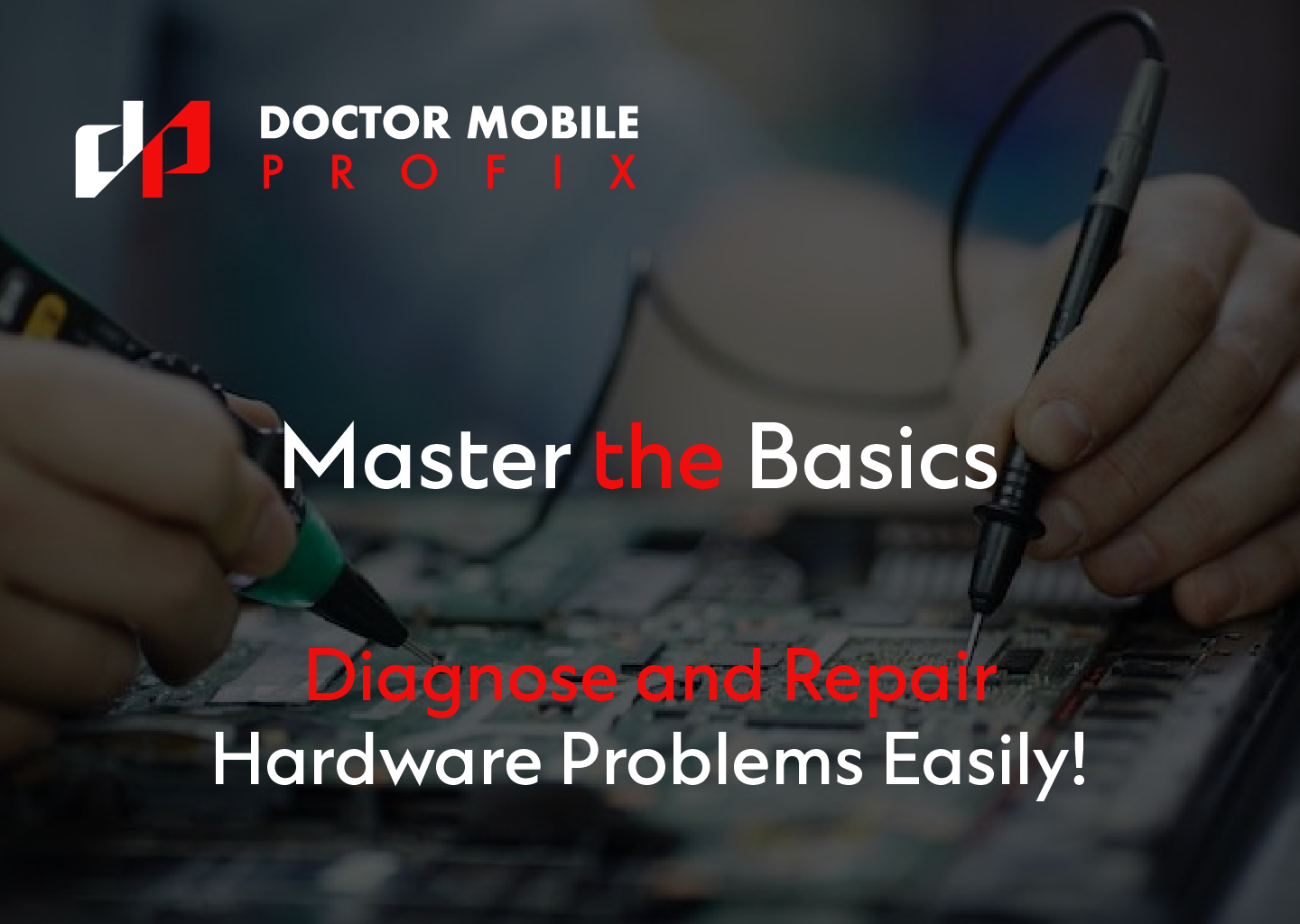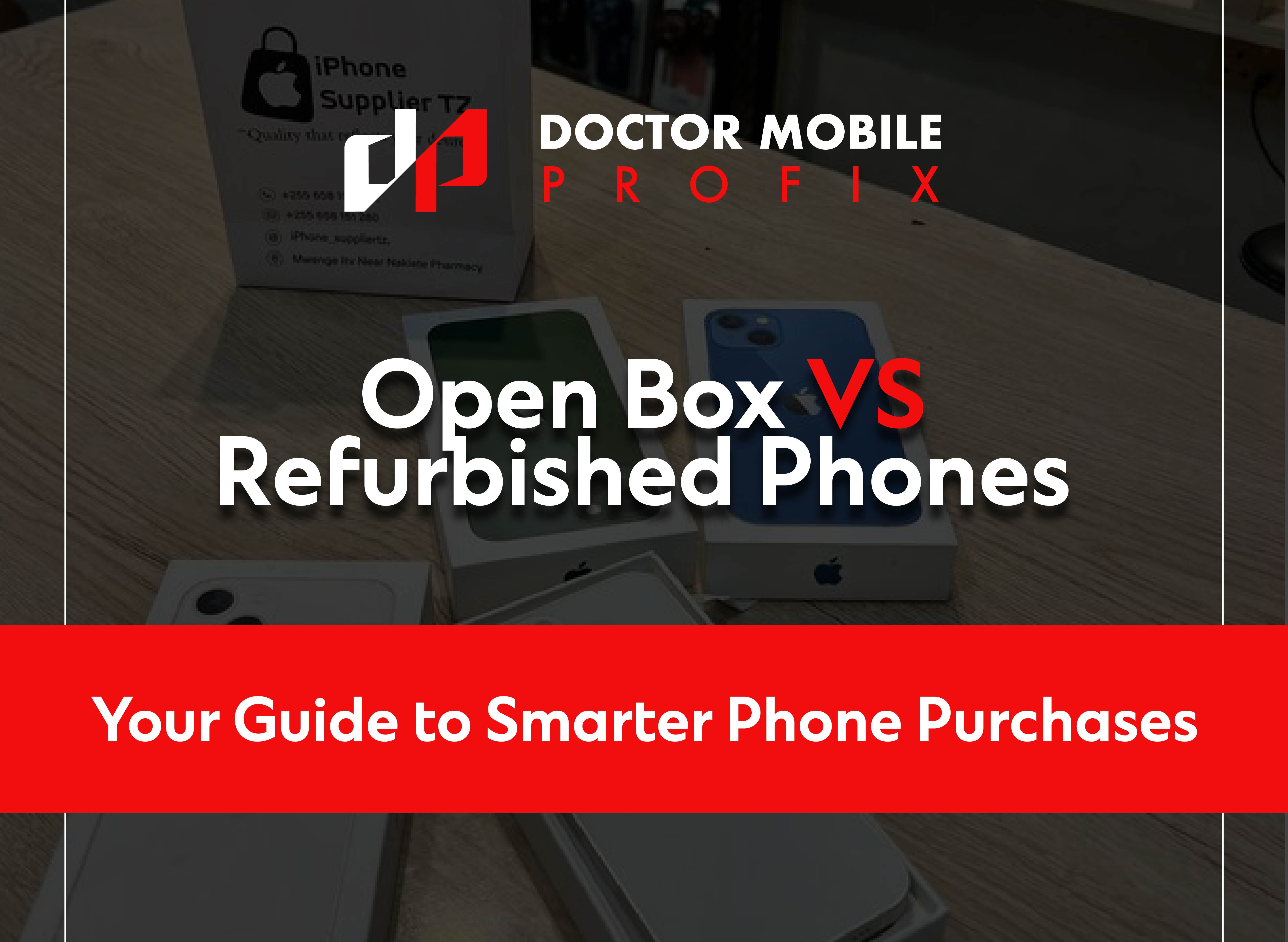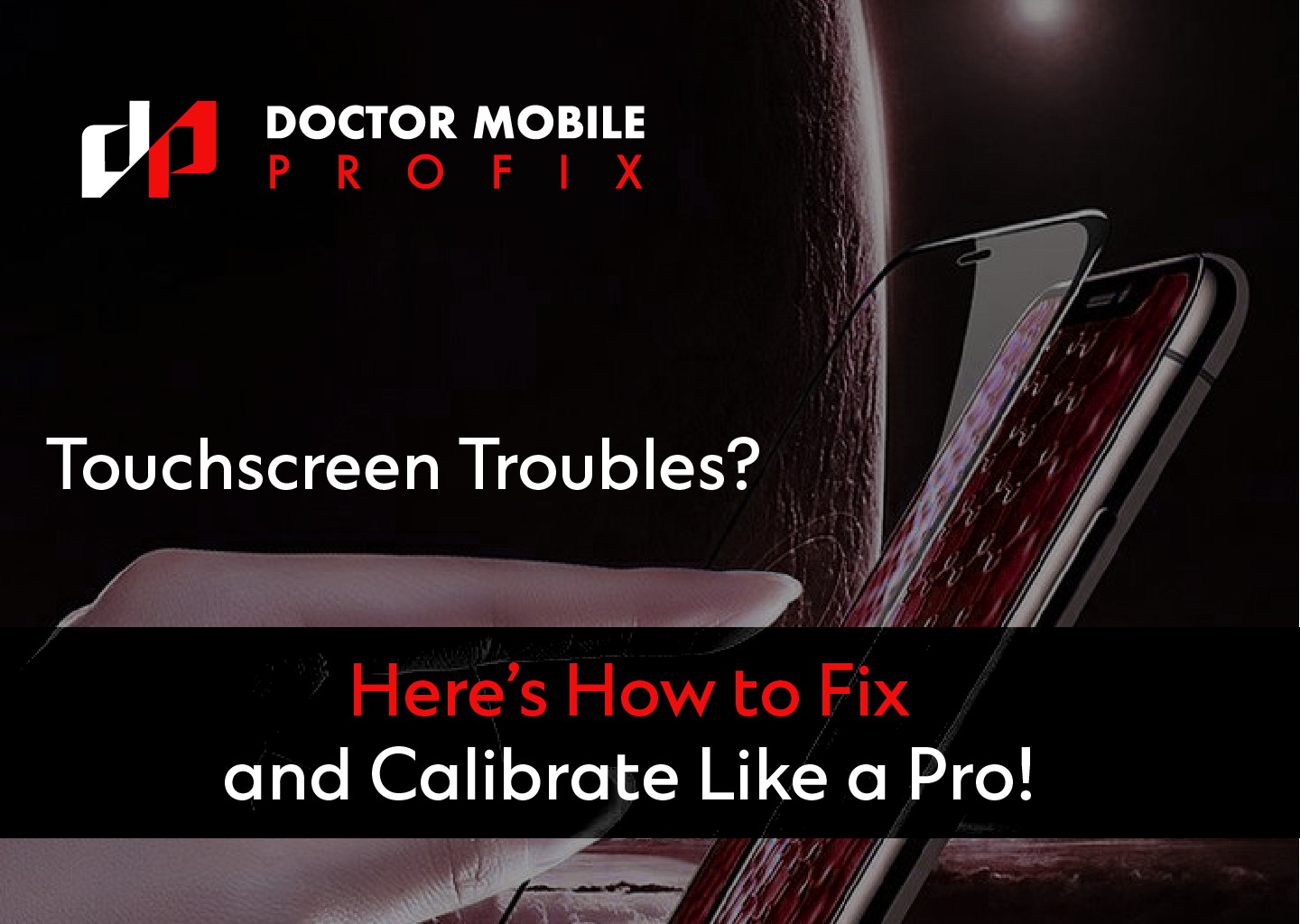Have you ever experienced being in a meeting, editing session, or working on an important task, and suddenly, your computer froze or shut down? Frustrating, isn't it? It is moments like these when you feel like your PC's out to get in the way of the fun or productivity. Whether it is a black display, loud and strange noises, or your PC is unable to turn on, it is essential to understand the reasons behind these issues to resolve them. We use PCs for schoolwork, streaming, gaming, work, data processing, and much more. When something goes wrong, it is not just annoying trouble; it feels like your trusty machine has let you down. Knowing how to diagnose and solve these issues effectively will save time and money and make sure your devices remain dependable and functional. The knowledge of these diagnostics and their potential solution will give you the power to take better care of your computer systems.
In this blog, we will guide you through how to spot the signs of hardware malfunction, diagnose the problem, what part of your system's hardware is causing the issue, and how to prevent these issues from happening again- all in an easy-to-follow manner. If your laptop has been exposed to water or moisture, follow these quick steps to take after water spills on your laptop. For further issues like heavy processing games and their impact on your system, explore whether gaming ruins your computer and learn how to improve your system efficiency.
How to Recognize the Common Signs of Hardware Problems
It is important to pay attention to the common warning signs your computer gives when something is not right. There are several hardware issues that can occur in different hardware components. However, identifying these signs early can help you diagnose and resolve hardware problems much easier.
Random Shutdowns or Restarts
Another troublesome situation is when your personal computer just randomly shuts down or restarts by itself when you are in the middle of an important task. This happens due to multiple factors, such as overheating hardware components, power supply malfunction, RAM issues, motherboard issues, hard drive failure, BIOS/UEFI issues, operating system errors, automatic restart settings, and software glitches. You can diagnose these issues by monitoring temperatures, checking the event viewer in window settings, running diagnostics, inspecting hardware, updating software, and scanning for malware.
Black Screen or No Display
If you switch on your computer system, the CPU is responding, but the display is still black. This might mean your graphics card (GPU) is not functioning properly or your monitor is unresponsive. Sometimes, it is as simple as a loose cable; other times, it is a deeper issue with the motherboard, which acts like the nervous system of your PC, connecting all the parts.
Weird Noises from Inside the Computer
If your computer begins to make odd sounds and loud whirring, you should immediately pay attention to your system. A clicking sound is frequently an indicator of a failing mechanical hard drive or HDD, the device that houses all your data. Think of it as like the sounds an old car engine makes when you’re trying to start it, a clear sign that something’s wrong. Grinding noises could be issued by a malfunctioning fan or parts grinding against each other internally. These noises are not just annoying; they are your computer’s SOS call, telling you to act before it is too late.
Freezing or Slow Performance
Sometimes, your PC suddenly freezes mid-task or functions slowly. It is like your computer is stuck in quicksand, unable to move forward. This could be because of low-performance RAM, the memory your computer uses to handle multiple tasks at once.
Unresponsive Devices and Ports
When your mouse, keyboard, or external hard drive suddenly stops working, it is a sign of a potential problem. Damaged USB ports, loose cables, or internal hardware errors could be preventing these devices from connecting. Think of it like your computer losing its sense of touch; it is there, but it cannot interact with the world around it.
Error Messages and Blue Screen of Death (BSOD)
If you’ve ever witnessed the infamous Blue Screen of Death, you know the cold panic that comes with it. Error messages and unexpected blue screens are usually indicators of larger hardware problems or operating system malfunctions. Your PC could also have corrupted drivers, hardware, or faulty RAM.
A Detailed Guide to Diagnosing the Hardware Issues of Your Computer
Diagnosing hardware issues may sound daunting, as it includes identifying issues with key computer components like motherboard, RAM, hard drive, GPU, and power supply, but it provides essential benefits. This guide will take you through the steps to systematically diagnose common computer hardware problems.
By following this detailed process, you will be able to identify the issue and fix it:
Step 1: Perform a Visual Inspection
Before running off to all the advanced tools, you should first look at the physical state of your computer.
Look for Physical Damage: Check closely for cracked casing, bent connectors, or liquid stains. Visual inspection can tell you where the problem is almost right away, if there is a physicl damage to your system. A dent in the laptop hinge can damage an internal cable, making your screen malfunction.
Check All Connections: Make sure all the cables are plugged in securely and properly. A loose power cable might cause your computer to look “dead,” and a shaky HDMI connector may be why your monitor flickers.
Remove Dust and Debris: Dust isn’t just unsightly — it clogs up vents and can overheat critical components like the CPU and GPU. Use a can of compressed air to blow out the vents, fans and ports carefully. On mobile devices, inspect ports for lint, debris, and dust that can interfere with connections or charging.
Step 2: Observe the Behavior of Your PC
Every computer experiences different types of issues based on its use. Note its symptoms and see if your computer has been acting unresponsive.
Will Not Turn On: Does the power button work? Is there a light or fan noise? If it still fails, suspect the power supply unit (PSU) or power cable.
Random Restarts or Freezes: If your computer suddenly turns off, it could be overheating or having issues with defective RAM.
Unusual Noises: Clicking or grinding sounds usually signal failing hard drives, while loud, erratic fan noises suggest overheating.
Step 3: Use Built-In Diagnostic Tools
Modern computers come with diagnostic tools that simplify the troubleshooting process and tells you exactly where the problem lies within your computer.
For Windows: Use tools like Windows Memory Diagnostic to check RAM issues or CHKDSK to scan your hard drive for errors.
For macOS: Apple Diagnostics (boot by holding “D” during startup) identifies hardware issues and provides error codes for further action.
Third-Party Tools: Applications like CrystalDiskInfo (for hard drives) and MemTest86 (for RAM) are incredibly user-friendly and deliver detailed insights.
Step 4: Assess Each Hardware Component Individually
In some cases, tracking down a solution means testing each part thoroughly. This could require some patience, but it’s crucial for pinpointing the problem.
RAM (Memory): Remove RAM sticks and test one at a time. Random crashes — aka “blue screens of death” (BSODs) — can be caused by faulty RAM, too.
Storage Drives (HDD/SSD): Perform disk SMART tests to identify issues such as bad sectors or failing drives. Strange clicking sounds? Start taking daily backups and replace the drive.
Power Supply Unit (PSU): A failing PSU can cause random shutdowns or a total failure to boot. If you have a multimeter, measure its voltage outputs.
Graphics Card (GPU): If your screen has glitches or your computer crashes during performing tasks, remove the GPU and assess the system using onboard graphics.
Step 5: Stress-Test Your Hardware
Sometimes, hardware issues only occur when we put a lot of load on them while performing different tasks. Use stress-testing tools to better understand your system's working limits. You will need to test your computer’s maximum capacity, and within the text, you will find the cause.
Prime95 for CPU: This tool tests your processor’s stability under heavy workloads.
FurMark for GPU: Simulates intense graphics tasks to identify overheating or other GPU issues.
Samsung Device Maintenance: If you are diagnosing a Samsung phone, use the built-in diagnostic menu to check hardware like the battery or sensors.
Step 6: Monitor System Logs and Indicators
Your computer keeps a record of errors and failures. These logs act like a diary, showing you what has been going wrong with your computer so checking the errors helps you identify the main problem with your pc.
Windows Event Viewer: Look for critical errors that match the time of system crashes or shutdowns.
Mac Console Logs: These offer detailed reports about hardware and system behaviour, pointing to specific failures like disk read errors.
Indicator Lights and Beeps: Many computers provide error codes through light patterns or beeping sequences. Consult your manufacturer’s manual to decode these signals. Struggling with hardware issues? Visit our store in Grande Prairie for reliable computer repair services.
Conclusion
Diagnosing computer hardware issues may appear challenging at the beginning, but with the right approach and your computer hardware issues guide, you can make this process manageable. Temporary hacks may sound beneficial to you, but it is essential to ensure that your system is up and running at its best and avoid hardware failures in the future. But some hardware problems are too tricky to handle yourself, especially those involving complex inner parts or persistent errors you can’t track down. This is where professional expertise comes in handy. At Doctor Mobile Profix, we specialize in diagnosing and repairing all kinds of computer hardware and software issues, whether it is a damaged motherboard, faulty RAM, integrated circuit (IC) failures, network card failures, complex peripheral failures, complex compatibility issues, or a failing hard drive. Our team of skilled technicians ensures a quick, dependable, and hassle-free repair process. Reach out to us at Doctor Mobile Profix, if you have tried everything and are still facing PC hardware issues. Whether you need expert advice, repairs, or upgrades, we are here to bring your computer system to its optimal condition. Your computer deserves expert care, and you deserve peace of mind. Contact us today!